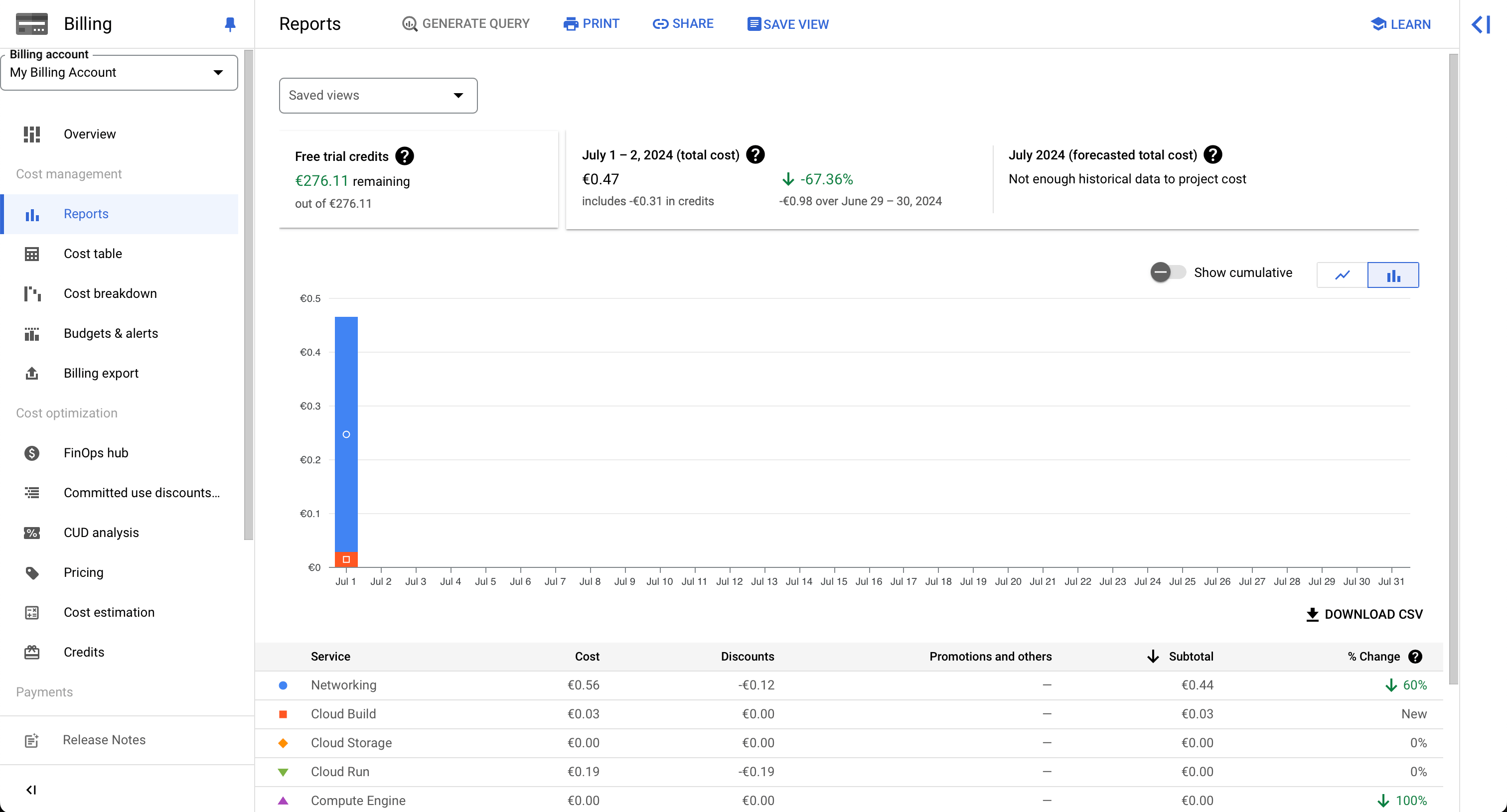Google Cloud Connection
This guide will help you connect a Coherence app to Google Cloud.
To follow along, you will need administrator access to a Google Cloud account with active billing or a trial subscription. You'll also need a project created in Google Cloud.
Get your Google Cloud project ID
In the Google Cloud console, copy the project ID of the project that will host your Coherence application resources.
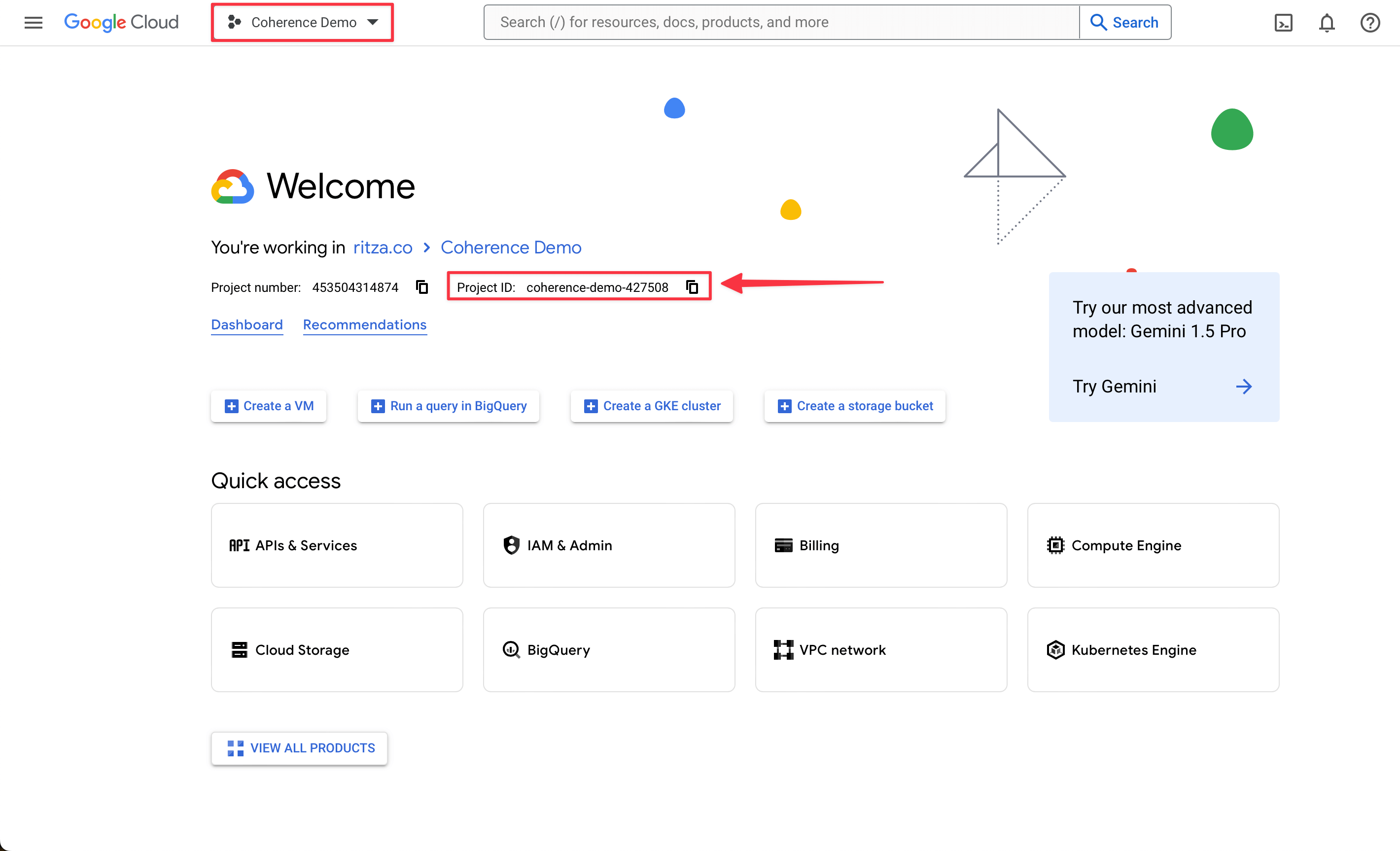
Connect to Google Cloud
Navigate to the Coherence application you want to connect to Google Cloud and click the Connect link.
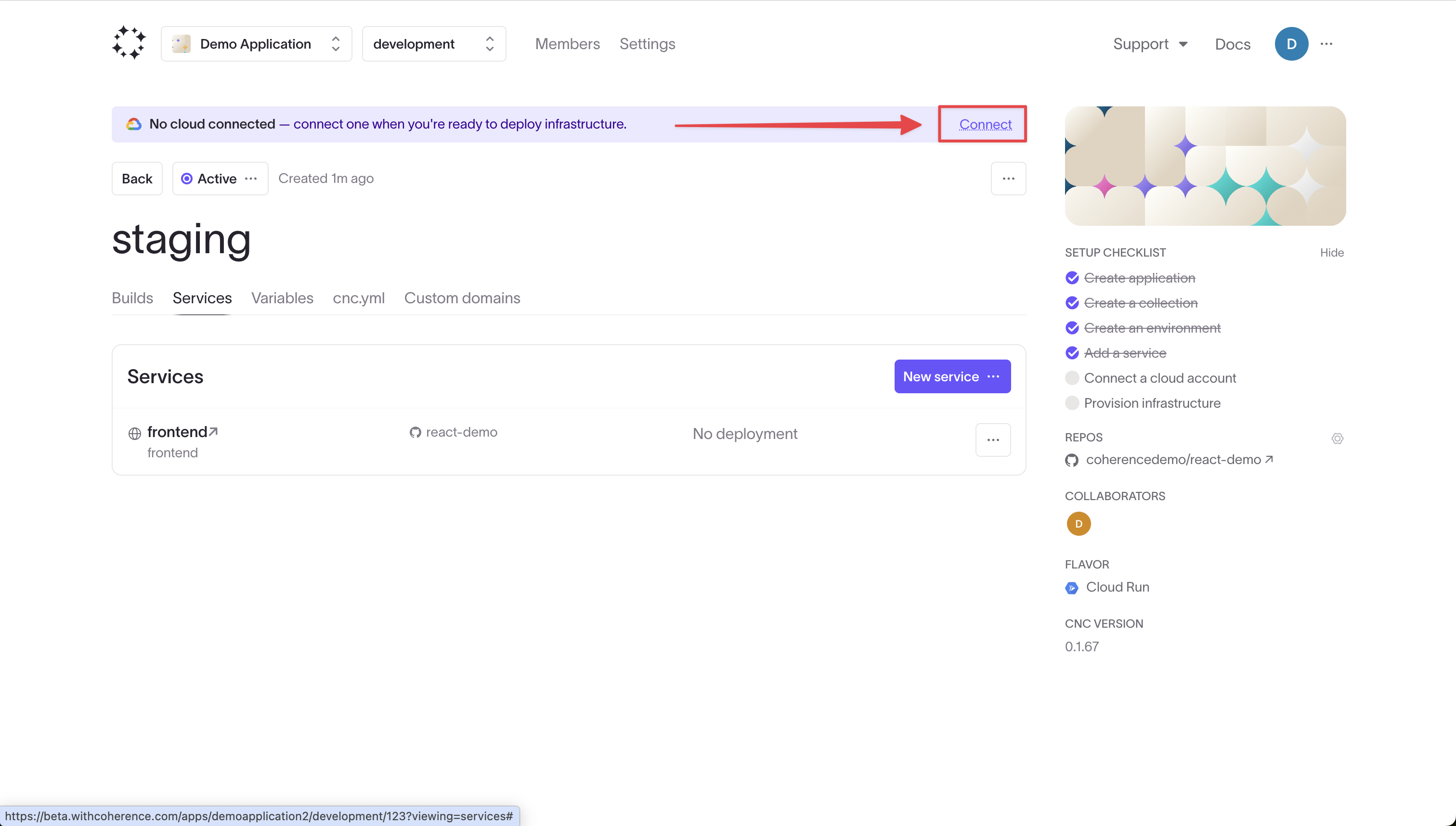
Add your Google Cloud project ID, choose a region, confirm that you meet the requirements, and press Next.

To allow Coherence to create the resources it needs in your Google Cloud account, you need to give it access via a service IAM role.
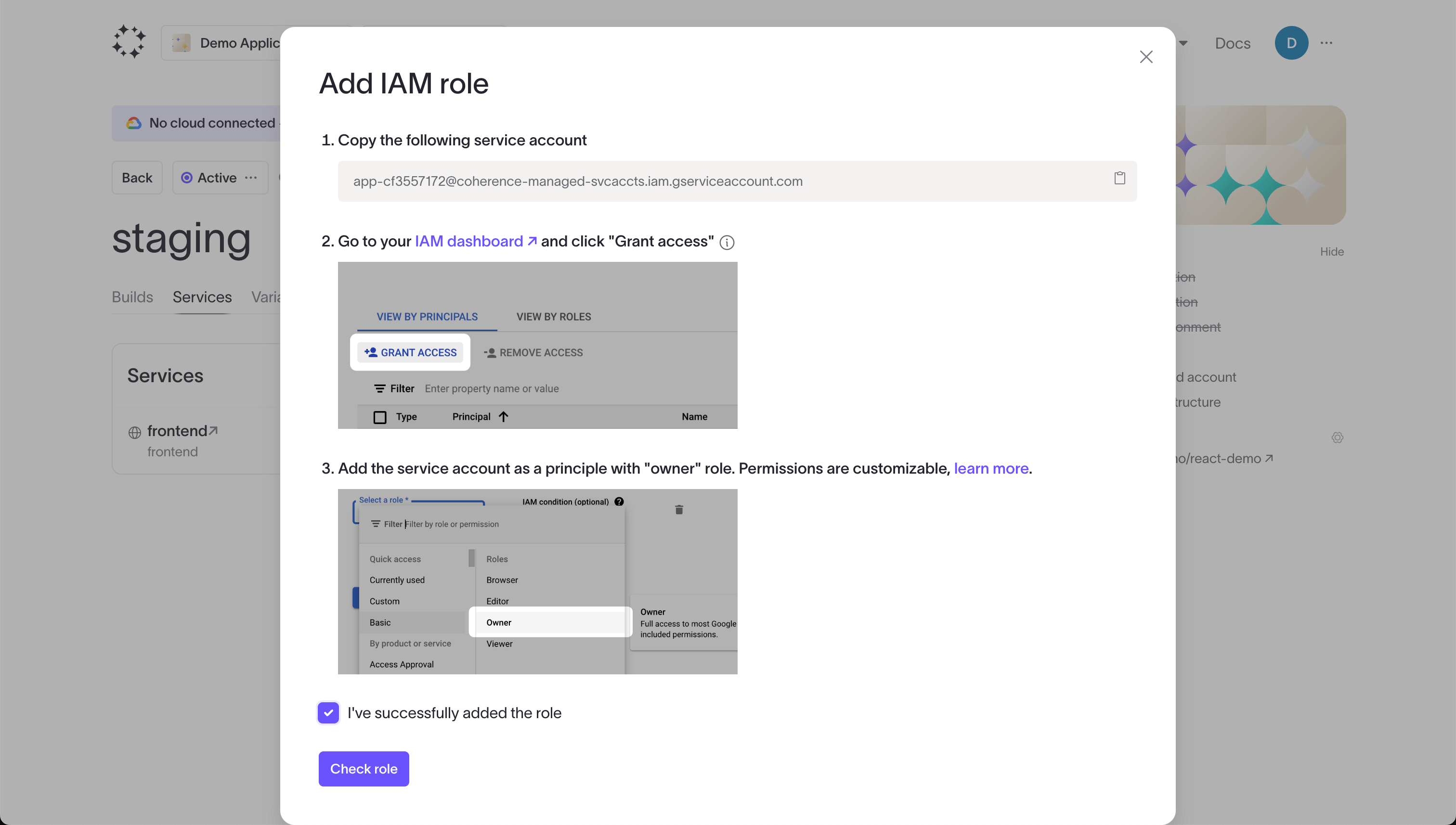
- As prompted, copy the Coherence Google Cloud service account string.
- In your Google Cloud console, navigate to the IAM dashboard and click Grant Access.
- Add the string you copied from step 1 and give the role Owner permissions to your Google Cloud project.
- In the Coherence Add IAM role dialog, check the box confirming that you've successfully added the role and press Check role.
Your Coherence dashboard should now display your Google Cloud project ID and region.
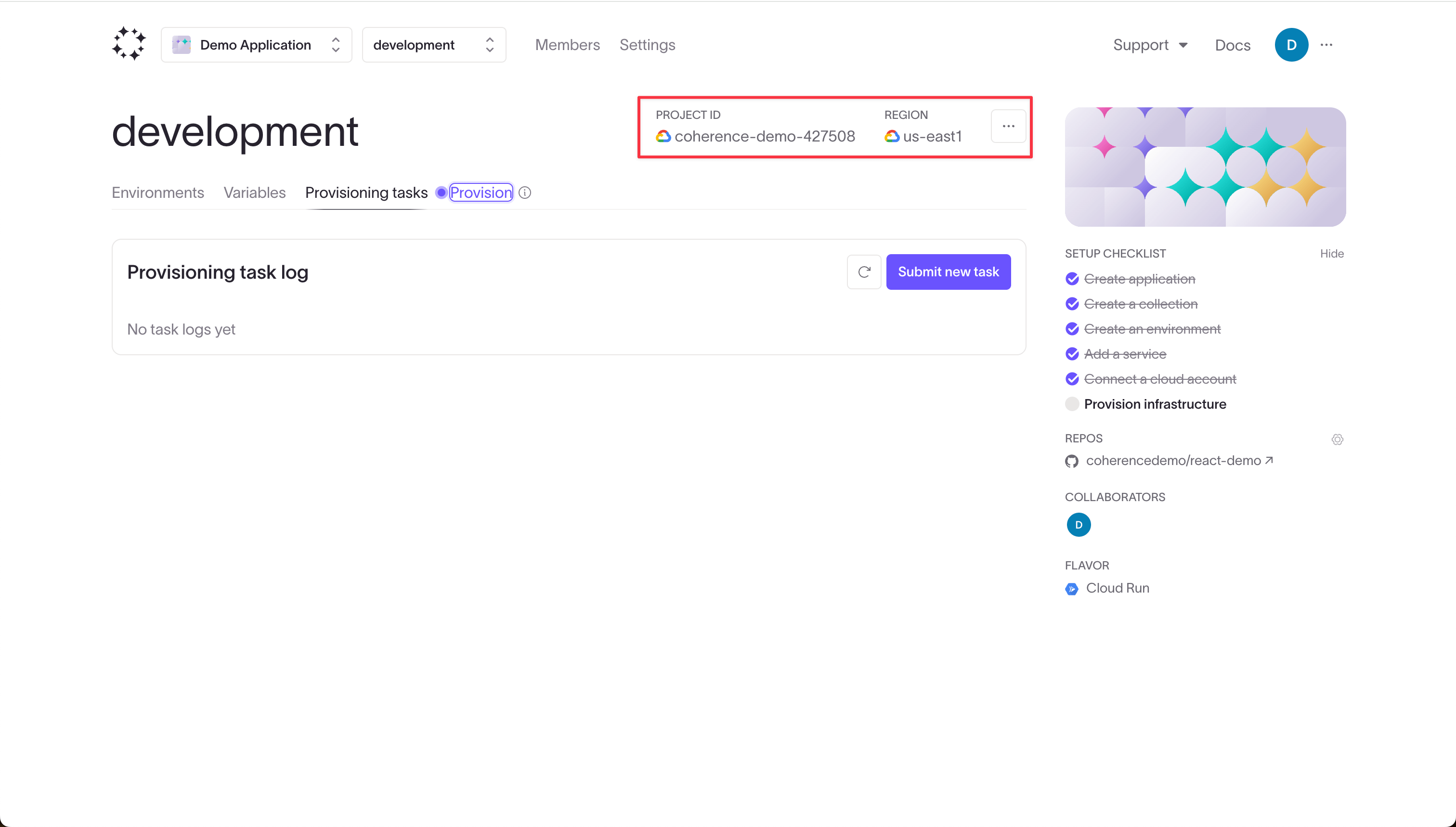
3. Provision infrastructure
You can now provision infrastructure in Google Cloud from Coherence.
Press Submit new task in the Provisioning tab and wait for the provisioning process to complete.
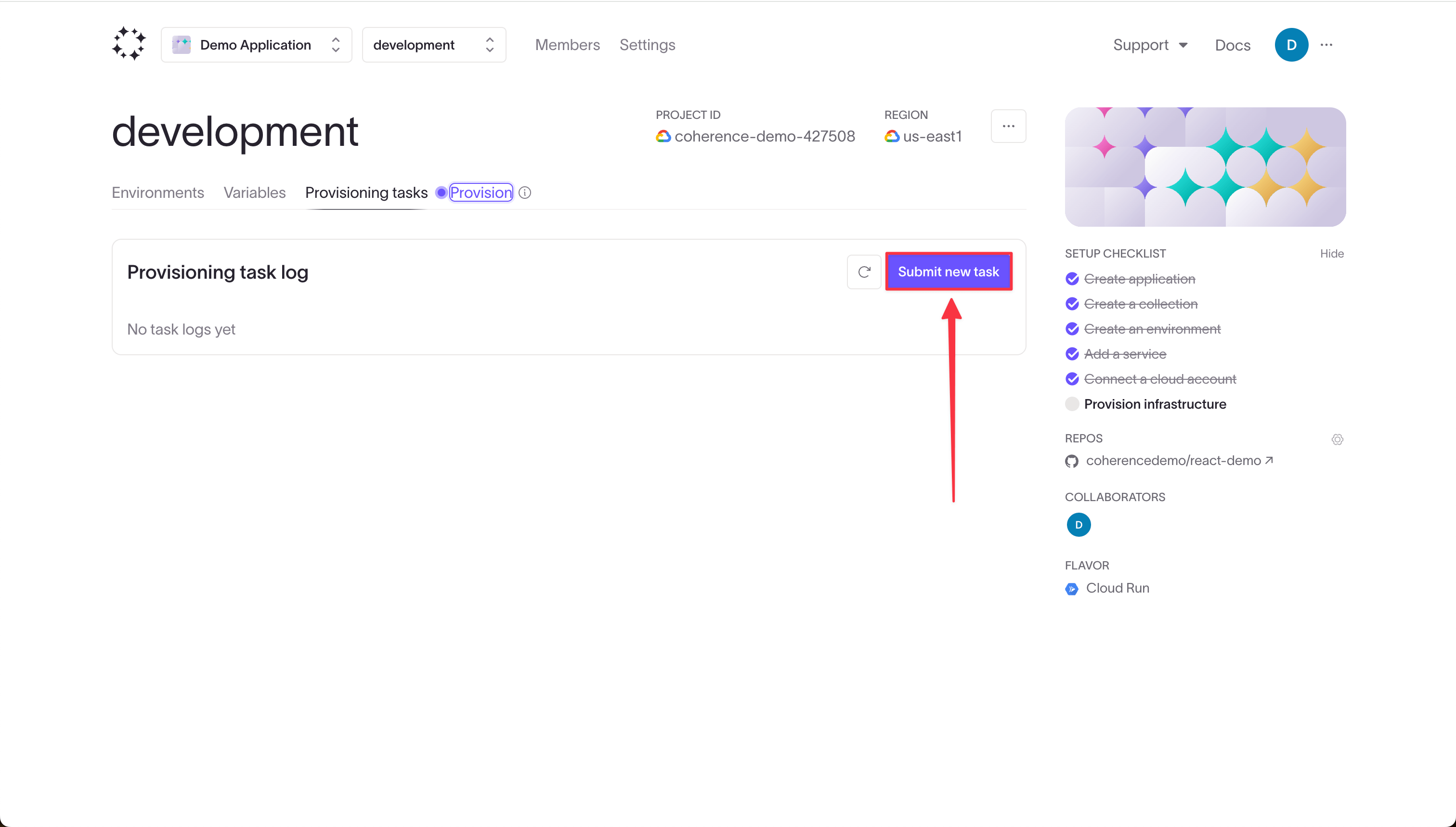
When the task is complete, your infrastructure is ready to deploy applications.
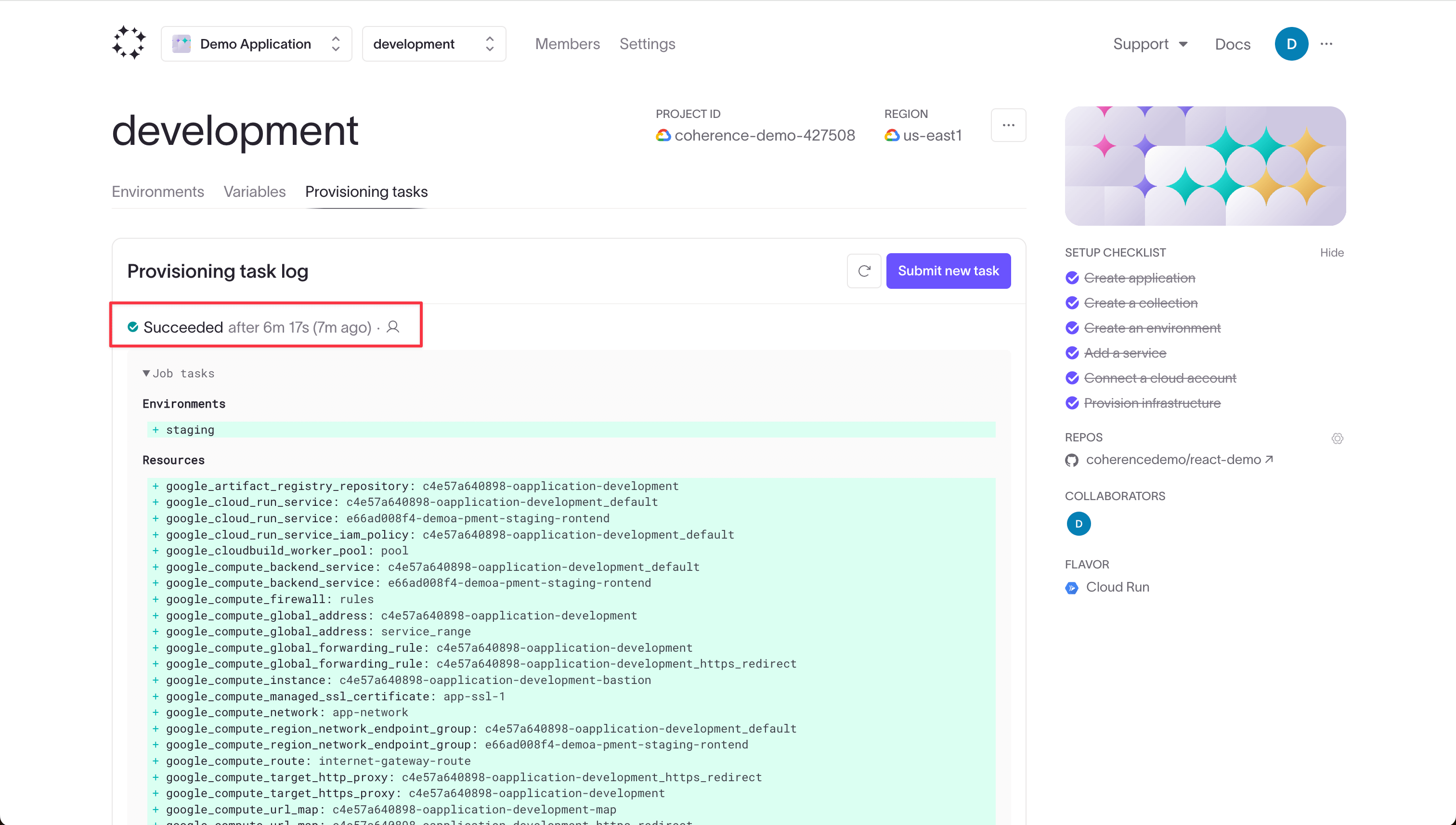
In your Google Cloud console, get an overview of the infrastructure Coherence has created in your Google Cloud account by navigating to Monitoring -> Dashboards -> Infrastructure Summary.

For example, the summary for this project shows that we have a load balancer and three VMs. Select other dashboards from the dropdown to see summaries for disks, firewalls, and cloud storage.
To see the cost of your infrastructure, go to Billing -> Reports in Google Cloud.